Advanced SIMPLIS Training
|
In this Topic Hide
This topic explains how to switch your license from the portable (USB key) or network license for the duration of the training course. You will need to access our training course network license for the duration of the course, as we will use some features which may not be present in your license. once the course is over, you will need to reinstall your corporate license.
SIMPLIS uses two different kinds of licenses:
In the next section you will determine which license type you are currently using.
The first step is to determine your existing license type and location. To determine your existing license, follow these steps:
Open SIMetrix/SIMPLIS
On the command shell, select the Help
License Diagnostics... menu item.
Result: The License Information dialog opens and displays
your license information. Depending on your license type, you will
have the Network (left) or NodeLocked/Portable (right) license information on the dialog.
| Network | NodeLocked/Portable |
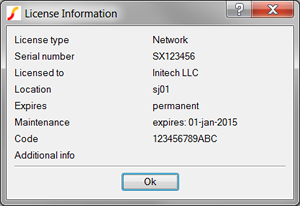 |
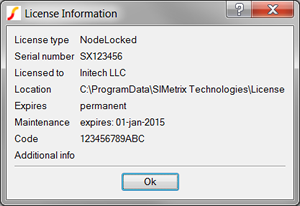 |
Backup your license information. What to do depends on whether
you have a Network or NodeLocked license.
If you have a Network
license,
Click Ok on the License Diagnostics dialog.
On this hyperlink, create_reinstall_license_script.sxscr, right click and choose Save Link As... and save the script to your Desktop.
Run the script by dragging it from your Desktop to the
SIMetrix/SIMPLIS Command Shell.
Result: The script creates the reinstall_corporate_license.sxscr script which you will use after the course
to reinstall your corporate network license.
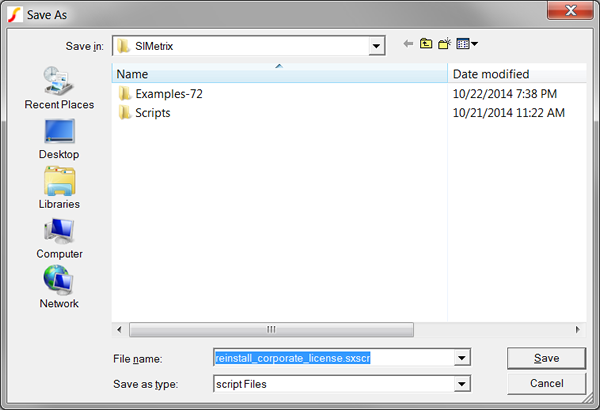
Select your Desktop and Click Save.
Result: The script file reinstall_corporate_license.sxscr
is saved to your Desktop.
If you have a NodeLocked
license,
Open the Location directory in a Windows Explorer window. In Windows 7 and 8, this directory is typically "C:\ProgramData\SIMetrix Technologies\License". On Windows XP, this directory is something like "C:\documents and settings\All Users\Application Data\SIMetrix Technologies\License". On some computers the ProgramData directory is hidden, and you may have to copy/paste the directory path in the location bar of the Explorer window.
Copy the license file(s) to your Desktop. These are the backup copies of your license(s).
Click Ok on the License Diagnostics dialog.
 |
Important: If you don't backup your license information, it will be difficult to reinstall your corporate license. |
You will now install the network license for the training course. To install the license, follow these steps:
From the SIMetrix/SIMPLIS command shell, select the Help
Reinstall License... menu item.
Result: A message box opens warning you that your license
information will be deleted.
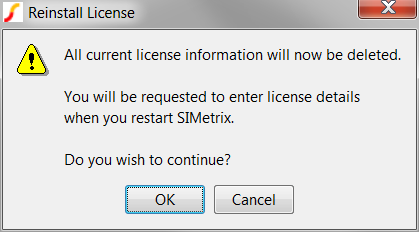
Click OK, then close
and reopen SIMetrix/SIMPLIS.
Result: When you reopen SIMetrix/SIMPLIS, the Select License
Type dialog opens:

Select the Network
radio button, and click the Close
button.
Result: The Get License Server dialog opens:
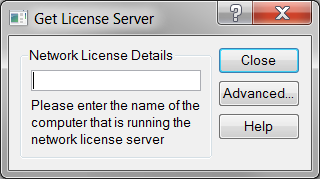
Enter 27000@192.168.91.100
in the box, and click the Close
button.
Result: SIMetrix/SIMPLIS will start using the training course
network license. It may take a few seconds to start SIMetrix/SIMPLIS.
The command shell will have the normal start message:
If after entering the license server information on the Get License Server dialog and clicking Close you get the following message:
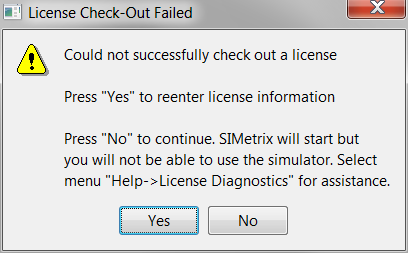
This means the program couldn't reach the license server to checkout a license. There are several reasons this could occur:
Your computer is not connected to the local Intranet for the course. If you are connected to the hotel Wi-Fi, then you will not be able to reach our license server. To resolve this problem, please follow the instructions provided to you in the email to connect to our local Intranet Wi-Fi.
The server name listed has a typographical error. Check the exact spelling and try again.
If you have a Network license:
From the SIMetrix/SIMPLIS command shell, select the Help
Reinstall License... menu item.
Result: A message box opens warning you that your license
information will be deleted.
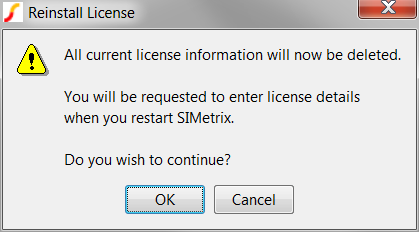
Click Ok on the Reinstall License dialog.
Drag the reinstall_corporate_license.sxscr
from your Desktop to the SIMetrix/SIMPLIS command shell. This is the
script you created in the Determine
Your Existing Corporate License Information section. If you don't
have this script you will have to contact your corporate network administrator
to determine the port and server location.
Result: Your corporate network license information is restored.
A message box opens showing your port and server.
Close and restart SIMetrix/SIMPLIS to use your corporate network license.
If you have a NodeLocked/Portable license:
From the SIMetrix/SIMPLIS command shell, select the Help
Reinstall License... menu item.
Result: A message box opens warning you that your license
information will be deleted.
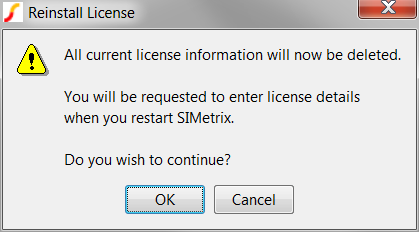
Click Ok on the Reinstall License dialog and close and restart SIMetrix/SIMPLIS.
You will be presented with the Select License Type dialog:

Click Close.
Result: The program opens a file browser for you
to select the backup copy of your corporate license. You created these
in the Determine
Your Existing Corporate License Information
section.
Navigate to your Desktop and select the license you backed up in the earlier step.
If you have lost your backup copy, don't worry. When you selected the Help Reinstall License... menu item, the program created a backup copy. There should be a backup sub-directory in your C:\ProgramData\SIMetrix Technologies\License directory. The program copies your current license file(s) to this directory. If a name conflict exists, the program appends an decimal and an integer to each backup copy's filename. To restore these licenses, you will have to manually rename the file to a .lic extension. The file with the highest integer extension will be the last backup copy.
© 2015 simplistechnologies.com | All Rights Reserved