

|
In this Topic Hide
The schematic part selector (see Part Selector) can be customised for your own application and preference. This can be done in two ways:
The hierarchical structure of the part selector may be changed using the category editor.
All parts listed in the part selector are assigned category names. The category editor maps these category names to positions in the part selector hierarchy. For example, the category name NMOS maps to the location Discretes $\rightarrow$ MOSFETs - N-channel. So by using the category editor, it is possible to reorganise how parts are displayed. You can also remove categories from the part selector by moving them to the path called ** HIDDEN **.
To open the category editor, select menu or . This will open the GUI as shown below:
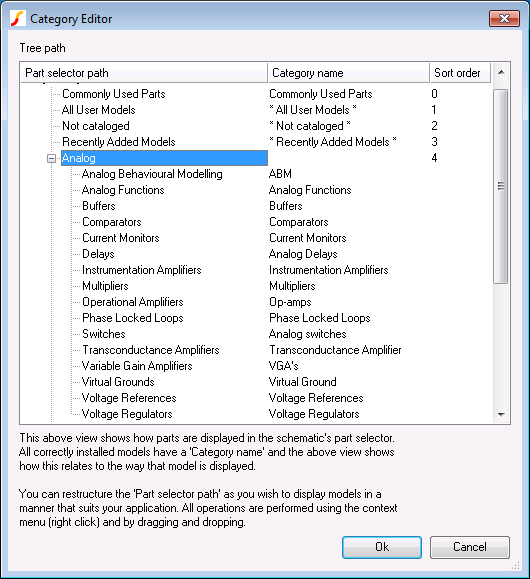
On the left hand side is a list of part selector paths. These are not individual parts but folders within the part selector that contain parts. On the right hand side are the category names. All parts displayed in the category editor have a category name.
With the category editor, you can:
It is also possible to add your own parts to the part selector although there is no GUI available to do this.
To add parts to the part selector, create a file called
Each line of this file defines a single entry in the part selector. The line is a semi-colon delimited list of fields that define various aspects of the part. See the following table for a definition of each of these fields.
| Field number | Function | Example |
|---|---|---|
| 0 | Name of part as it will appear in the place menu and hyperlink | DC Motor |
| 1 | Internal symbol name | dc_motor_symbol |
| 2 | unused - leave empty | |
| 3 | Category name | Motors |
| 4 | Name as it appears in the parts selector hierarchy | DC Motor |
| 5 | unused leave empty | |
| 6 | Script name - set to ps_simple | ps_simple |
| 7 | unused - leave empty | |
| 8 | Search keywords. Can add additional words to help user search. Separate multiple word with commas | electromechanical |
| 9 | Operation. Can be 'add', 'edit' or 'delete'. For creating new parts this must be 'add' | add |
Using the example as shown in the above table, the line would be:
DC Motor;dc_motor_symbol;;Motors;DC Motor;;ps_simple;;electromechanical;add
You can create as many lines like the above as you wish, but it is important that each occupies a single line in the file.
The file should be placed at this location:
C:\ Users\ username\ AppData\ Roaming\ SIMetrix Technologies\ SIMetrixnnn\ devdb\ user\
Where:
|