Model Library Browser
Numbered parts - that is parts that are located in the model library - may be accessed via the Model Library Browser. Select menu to open it.
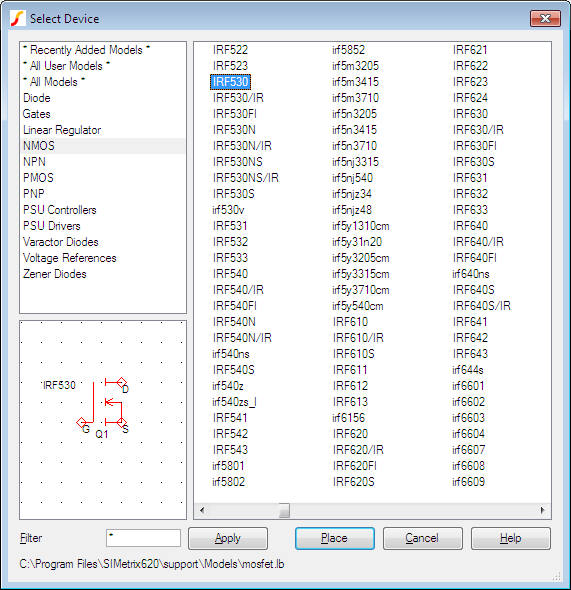
Select the appropriate category on the left then the part number on the right. The picture above shows what you would see if selecting an IRF530 from the NMOS category. If you are not sure what category the part is in, select the '* All Devices *' category which you will find at the bottom of the category list.
If you are looking for a part that you installed (as opposed to a part supplied with SIMetrix) then you will find it in the '* All User Models *' category as well as the '* All Devices *' category. If installed within the last 30 days, you will also find it under '* Recently Added Models *'.
To reduce the number of devices displayed to a manageable level, you can specify a filter. You can use the wild-cards '*' and '?' here. '*' will match 1 or more of any character while '?' will match any single character. So, '*' on its own will match any string and so all devices will be displayed. But 'IRF*' will display any device that starts with the three letters 'IRF'. 'IRF???' will display any device beginning with IRF and followed by three and only three characters.
In this topic:
Selecting a Model by Specification
For some classes of part, you can select a model based on a desired specification. For example, if you are looking for an n-channel power FET with a 200V max Vds and Rds(on) less than 0.5Ohms, you can enter this specification and obtain a list of parts that meet it. Currently, devices supported for this scheme include power FETs, diodes and Zener diodes. This feature is available in both SIMetrix and SIMPLIS modes.
-
Select one of the menus listed under . You can also access this feature using the Part Selector. The picture below show what you would see if selecting NMOS Power FET
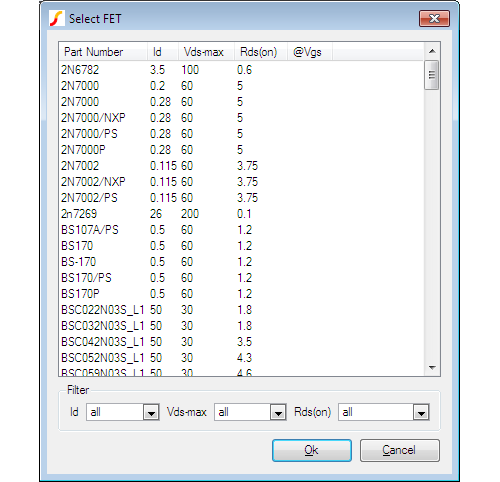
- Note that this is not the entire list of available parts of the desired type; only parts for which a specification is available will be listed. However, there should be a representative range so that it should be possible to find a model suitable for initial development work. To filter listed parts to include your desired spec, use the drop-down boxes at the bottom of the box in the Filter group. Note that the upper end of each range is exclusive. So for example, '100-500' means everything from and including 100 up to but not including 500.
- Once you have selected your model, click Ok to place in the usual way.
Viewing and Editing Models
All parts selected using the model library browser as described above are defined using a model located in the global model library. You can view this model using the right click popup menu View/Edit Model...
. This will display something like the following dialog box:
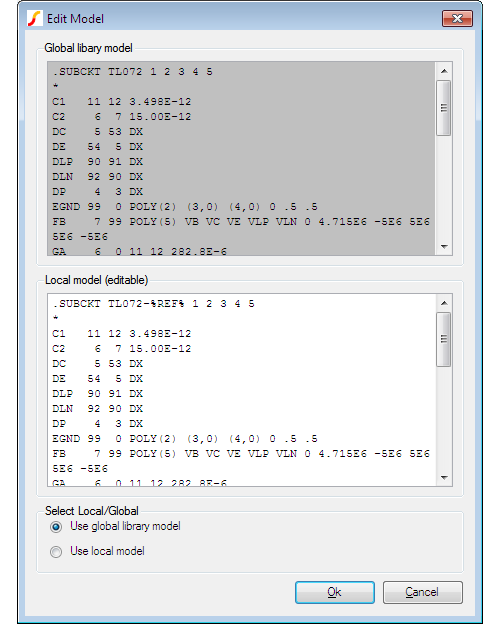 The top half of the above box shows the definition of the model in the library. The bottom half shows an editable local copy of the model. To begin with, this will be exactly the same as the library model shown in the top half. But you may edit this as desired (but note you should not edit the top line starting .subckt or bottom line .ends). This model will then be used instead of the global library model if you select the check box at the bottom: Use local model.
The top half of the above box shows the definition of the model in the library. The bottom half shows an editable local copy of the model. To begin with, this will be exactly the same as the library model shown in the top half. But you may edit this as desired (but note you should not edit the top line starting .subckt or bottom line .ends). This model will then be used instead of the global library model if you select the check box at the bottom: Use local model.
You may subsequently swap between the global and local models at any time. The local model is stored in the schematic instance as a property and will continue to be available even if you select the global model at some time. This allows you to freely swap between the library model and your own modified version.
Note that only models defined in the global library may be viewed and edited in this way. Models defined locally in the F11 window or models defined using .lib or .inc may not currently be viewed or edited.
| ◄ Part Search | Numbered Parts in SIMPLIS ▶ |