Interaction
To move any view, move the mouse to the title bar at the top of the view, shown in grey in the figure of a blank schematic below. The cursor will change to an open hand. Click on the title bar and hold, the cursor will change to a closed hand. Next move the mouse, causing the View to undock from the window and begin to be dragged with the mouse. As you move the View, possible places to redock the View will be highlighted in blue, which will also provide a preview of how the new window layout will look, as shown in the second figure below. Dragging the view ontop of another view of the same type (either System or Workspace) will cause those Views to stack on top of each other.
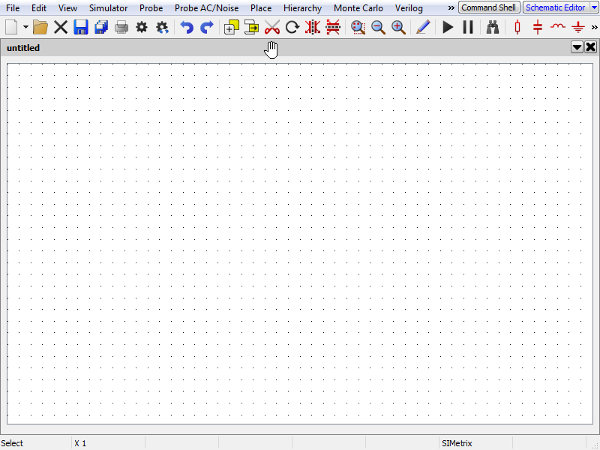 |
A blank schematic. The draggable title bar is shown shaded grey at the top of the schematic labelled 'untitled', along with the drag available cursor. |
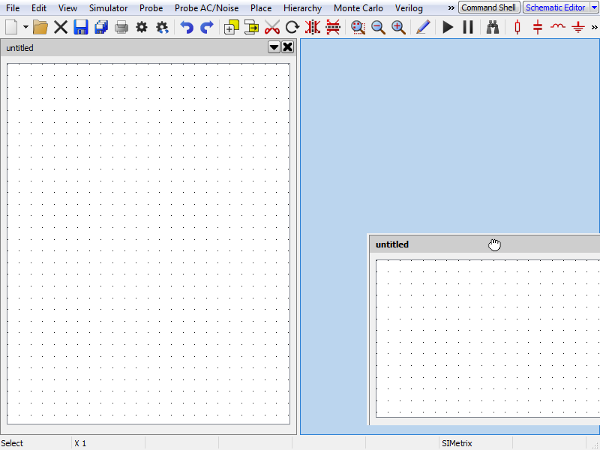 |
Placement of a View whilst being dragged. If the drag ended at this point in time, the blue region shows where the dragged View would be placed. |
By default the View's will split to take up half of the available space when placed next to each other. They can be resized by moving the cursor in-between them until the cursor shown is visible, then dragging them to the required size, as shown in the figure below of two schematics placed side-by-side.
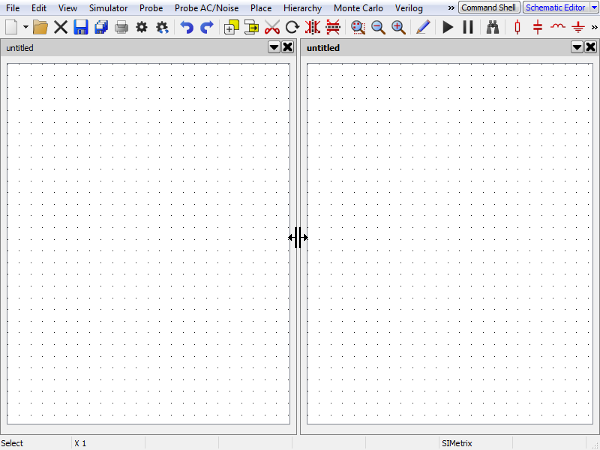 |
Two schematics placed side by side. The resize cursor is shown between the two Views. |
For Workspace Views, one View in each window will be selected to have application focus. The focus determines which menus and toolbars are shown and where targeted operations, such as placing a component, will be carried out. Bold title text in the Views title bar, indicates that the view is selected. To quickly determine the type of view that currently has application focus, look for the buttons in the top right of the screen, shown in the figure below of multiple views within the same window. These buttons show the different Workspace Views that open in the current window. The type of View that has focus will be highlighted blue. To quickly swap between different Workspace Views of different types, click on the button of the type of View you want to see. This will display and focus the application on the last View of that type that was used.
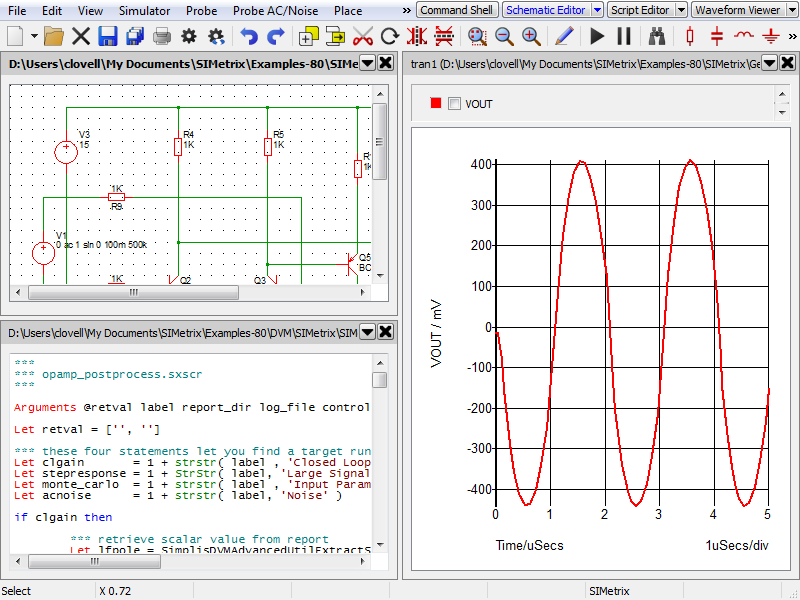 |
Multiple Views within the same window. The selected View type, Schematic Editor, is shown by the highlighted button in the top right of the window. |
Views can be moved to new windows by either dragging them outside of their existing window. Alternately, through the Undock or Dock to... drop down menu option available by pressing the  button in the View's title bar. Similarly, all Views of a type can be undocked to another window by using the Undock all drop down menu option of the View button at the top right of the window.
button in the View's title bar. Similarly, all Views of a type can be undocked to another window by using the Undock all drop down menu option of the View button at the top right of the window.
| ◄ Overview | Directory Viewer ▶ |